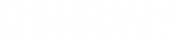Commanders!
Update 0.20 brought – amongst other things – a major overhaul to the Armored Warfare Garage User Interface. In this article, we’ll take a look at the changes introduced.
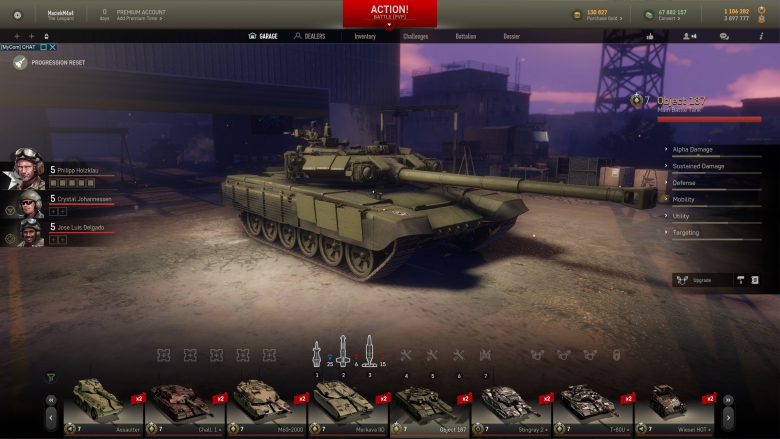
The insufficient comprehensiveness of the Armored Warfare Garage screen has always been one of the major pieces of feedback from players and our internal testers alike. The Garage is the first User Interface any player encounters when logging into the game and as such it should be as easy to use as possible and each player should feel in it at home.
Based on player feedback and our own evaluations, we have decided to change the Garage interface to better reflect the needs of both experienced players and newcomers from other games. Our goal was to make the Garage familiar to the latter group to ease the process of getting into Armored Warfare by making the controls completely intuitive. The Update 0.20 Garage redesign is the result of months of development and we are glad to finally introduce its first iteration to you. In the future, we’ll be adding more elements to it and will overhaul the remaining screens such as the dealer window.
The new User Interface consists at the moment from the following elements:
Upper Bar

- 1) Main Menu Icon – click to open the main menu window where you can access the Settings window, the Support button and more
- 2) Boosters Icon – click to open the window that shows currently active Boosts
- 3) Event Boost – mouseover to display currently active special Event boosters
- 4) Premium Time – shows the remaining Premium Time (progression boost obtainable for Gold), click to open the Purchase Premium Time window
- 5) Battle Icon – click on the arrow to open the mode selection, consisting of (from above) Tutorial, PvE Missions, PvP, Custom Matches and Global Operations
- 6) Gold – shows the remaining amount of Gold (premium currency), click to open the Purchase Gold window
- 7) Credits – shows the remaining amount of Credits (progression currency), click to open the Gold to Credits conversion window
- 8) Reputation – shows the remaining amount of Locked Reputation (tied to a specific vehicle) and Global Reputation (can be used on any vehicles). Reputation is the standard unlocking mechanism of Armored Warfare. It can be obtained by playing the game and used to unlock new modules and vehicles that are then purchased for Credits. Click to open the Reputation to Global Reputation conversion window
- 9) Garage – click to open the basic Garage window
- 10) Dealers – click to open the Dealer window, allowing you to test-drive, inspect and purchase new vehicles
- 11) Inventory – click to open the Inventory window, allowing you to manage your Loot Crates and Boosters
- 12) Challenges – click to open the Challenges window. Challenges are player-unique missions players can complete for extra reward
- 13) Battalion – click to open the Battalion window. Battalions are groups of players playing Armored Warfare together (commonly also referred to as "clans"). The Battalion window allows you to manage battalion activities and contact other members of the group. Each Battalion has a dedicated chat channel named after the Battalion itself
- 14) Dossier – click to open the Dossier window that shows your personal statistics and achievements
- 15) Social Networks – click to open the Social Networks window
- 16) Friend List – click to open the Friend List window with a list of your friends and their status in the game
- 17) General Chat – click to open the General Chat window where you can communicate with other players
- 18) Events – click to open the Event log, showing various items such as friendship invitations, battle results etc.
Vehicle Characteristics and Crew

- 1) Commander – click to open the Commander window, allowing you to switch your vehicle's commander and to select his or her skills based on the Commander Experience obtained
- 2) Crew – click to open the Crew window, allowing you to customize your crew members by choosing their names, portraits and skills (please note that unlike in other games, crews in Armored Warfare are tied to a vehicle and cannot be transferred)
- 3) Vehicle Tier, Name and Class – visit our Vehicle section to learn about different vehicles and classes
- 4) Vehicle Progression Bar – shows the amount of reputation and the vehicle unlocking status. The fuller the bar, the more upgraded and better performing the vehicle is. When the bar is full, vehicles of next Tier can be purchased
- 5) Vehicle Summary Characteristics – the relative characteristics of your selected vehicle are displayed as a progression bar. The fuller the bar, the better the characteristics. Concrete characteristic values can be unveiled by clicking on each characteristic's name.
- 6) Upgrade – click to open the Upgrade window that allows you to unlock, buy and install new modules on your vehicle in exchange for Reputation and Credits
- 7) Customization – click to open the Customization window, allowing you to change your vehicle's color, camouflage and to install cool decals
- 8) Vehicle Detailed Characteristics – click to open the Characteristics window, allowing you to see the vehicle's detailed characteristics
Lower Bar

- 1) Insignia Bar – click to open the Insignia window, allowing you to select the Insignia boosters to be used. Insignia boosters can be obtained during special events, contests, from Loot Crates and, occasionally, from the Premium Shop
- 2) Ammunition Bar – click to open the Ammunition window, allowing you to select the desired type of ammunition carried (three types at most)
- 3) Consumables Bar – click to open the Consumables window, allowing you to select the consumables to be carried (three types at most, four for PvE)
- 4) Retrofit Bar – click to open the Retrofit window, allowing you to install various vehicle improvements known as Retrofits. There are two levels of Retrofits – basic Retrofits are always available while the improved Retrofits that are considerably better can be unlocked by playing certain vehicles
- 5) Filter – click to open the Filter window, allowing you to choose only specific vehicles to be displayed on your Vehicle Bar
- 6) Scrolling Arrows – click to scroll the vehicle bar left (lower Tiers) or right (higher Tiers)
- 7) Vehicle Bar – displays the available vehicles as per Filter parameters (or all of them if no parameters are selected), sorted by Tier from lowest to highest. The vehicle fields consist of a vehicle icon, a Reputation modifier for the first victory of the day (separate for each vehicle), Class and Tier icons, Vehicle name and Progression bar
We hope that you will enjoy this new interface and we'll see you on the battlefield!