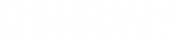Update 0.14 has brought a number of new features and game improvements, chief amongst them the brand new Replay system, allowing the players to save their battles and review them within the game at a later date.
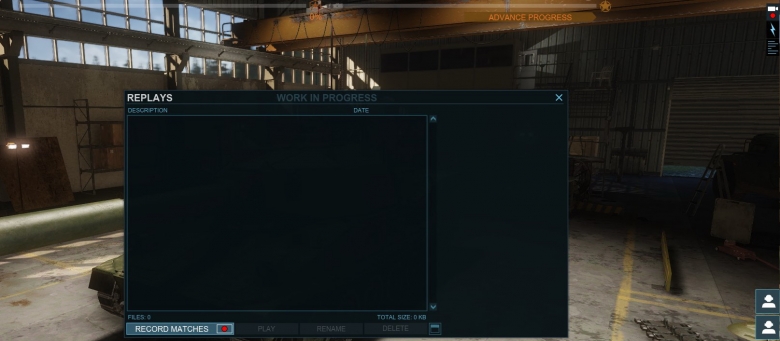
Replays are not activated by default. To activate them, please open the Replay window by clicking on the Camera icon in the upper right corner of the Garage screen and press the "Record Matches" button. With the Replay feature enabled, Replays will save automatically.
Replay Management Window
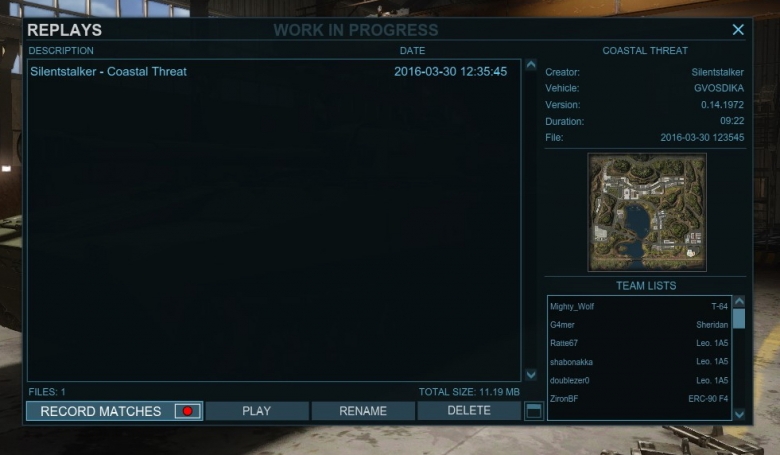
The Replay Management Window allows the players to perform the following functions:
- Enable/disable the Replay recording
- Play a Replay file
- Rename a Replay file
- Delete a Replay file
- Open the containing folder (the two files per Replay are saved to Saved Games\armoredwarfare\user\recordings folder)
Additionally, players can see the replay details on the right side, including:
- Name of the replay author
- Name of the replay vehicle
- Version of the replay
- Replay duration
- Name of the file
- Lists of players of both teams
Please note that it's possible to record both PvP and PvE battles. Unfortunately, replays taken using a specific client version are only guaranteed to work in that particular version. Replays from Update 0.14 might work in Update 0.15 - but only if the assets of the replay (especially maps) do not change between the updates.
Replay Controls

When running a Replay file, the Basic Replay Control Panel is located on the bottom of the screen. It consists of:
- Replay time bar (clicking on it can shift the replay forward)
- Pause button (stops the Replay)
- Play button (runs the replay)
- Replay speed buttons (used to change the replay speed on the scale from 0.1x to 5x)
Holding the Ctrl button makes the cursor appear (that can be used to click the button). Clicking Left and Right Mouse Button without holding Ctrl shifts the focus between the vehicles on your team. Please note that in this version of Replays, only third person view is available. Player view will be implemented in one of the upcoming updates.
Apart from using the mouse buttons to center on any vehicle on player's team, WSAD key controls can be used to move the camera freely around while controlling the camera direction with mouse movement. This feature allows the players to take some quite spectacular shots as well as providing them with better oversight of the battlefield. Additionally, using 1,2 and 3 keys, players can save camera positions and transfer to them at their leisure.
- Mouse Movement - Controls Camera Look
- W - Forward Movement
- S - Backwards Movement
- A - Left Movement
- D - Right Movement
- C - Downwards Movement
- Spacebar - Upwards movement
- Left Shift - Fast Camera movement
- 1 - Press to save a camera position, press again to add multiple camera positions
- 2 - Press to have the camera transition/interpolate between all saved camera positions
- 3 - Clear all saved cameras
- Left Ctrl - Enable Mouse Cursor
- Tab - Team List
- Esc - Menu
- F2 - Enable/disable UI
Interface can be disabled by pressing the F2 key - this function is especially useful for making movies from Armored Warfare. For more advanced tips and demonstrations, please watch this excellent player guide by Virtual Realms:
See you on the battlefield!