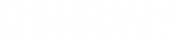Myślisz może o streamingu lub nagrywaniu Armored Warfare? Jeśli tak, mamy dla Ciebie dobrą wiadomość - pojawiło się służące do tego narzędzie.
Dzięki funkcji streamingu i wideo w Game Center udostępnianie epickich momentów Twojej gry nigdy dotąd nie było tak proste!
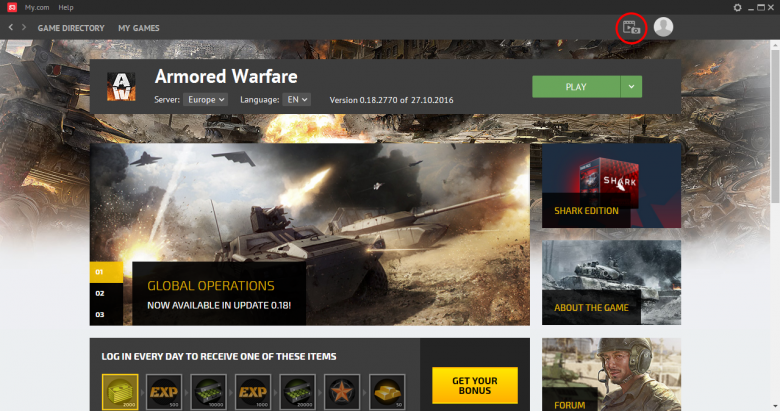
To narządzie umożliwia transmisję na żywo Armored Warfare przy użyciu konta Twitch, nagrywanie filmików z Armored Warfare oraz wykonanie epickich zrzutów ekranu.
Streaming
Aby zacząć transmisję na żywo z gry Armored Warfare, wybierz w menu opcję Utwórz transmisję (Create Broadcast).
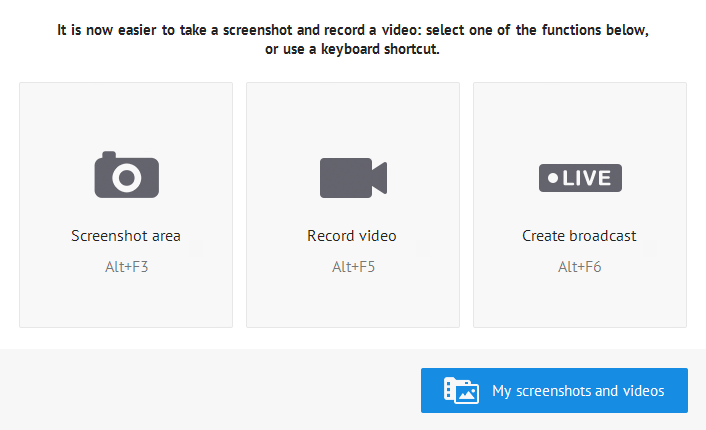
Następnie musisz wybrać rozmiar okna streamingu. Im mniejsze okno, tym niższe są wymagania co do połączenia i wydajności komputera .
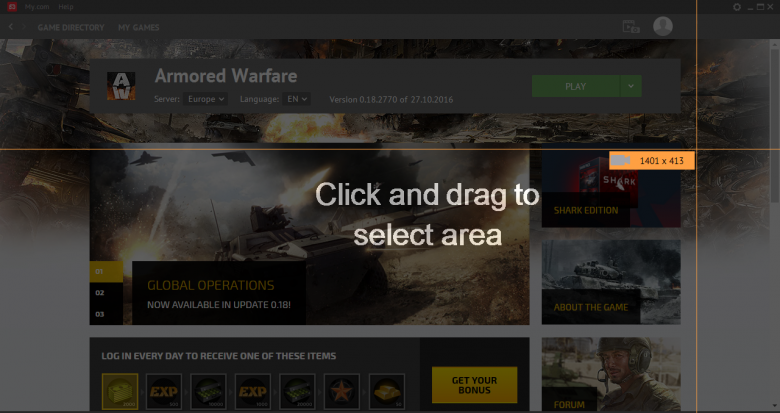
Aby móc użyć funkcji transmisji, trzeba mieć aktywne konto na Twitch, YouTube lub Restream.io. W oknie logowania na stronie MY.GAMES wprowadź nazwę użytkownika i hasło swojego konta. W oknie konfiguracji (Twitch.tv jest ustawieniem domyślnym) wybierz usługę, z której chcesz skorzystać.

Po zalogowaniu naciśnij przycisk Rozpocznij transmisję (Start Boadcast), aby zacząć transmisję na żywo. Suwakami możesz wyregulować głośność ogólną i głośność mikrofonu, a przyciskiem z kołem zębatym otworzyć okno konfiguracji streamingu. Wyjście z tej funkcji następuje po naciśnięciu przycisku X po prawej stronie paska zadań.
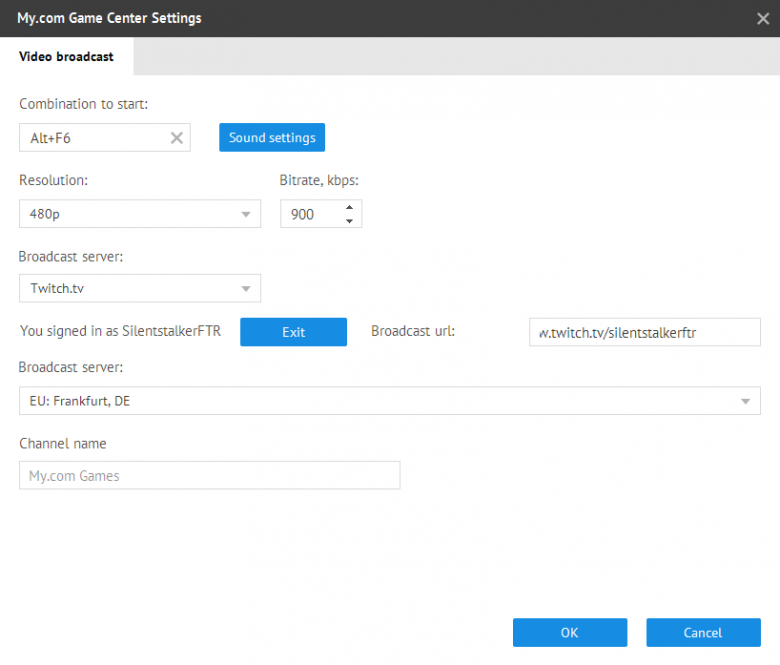
W oknie konfiguracji znajdziesz:
- Ustawienia dźwięku – jeśli mikrofon nie działa, wybierz manualnie swoje urządzenie wejścia
- Klawisz szybkiego dostępu, zaczynający i kończący streaming
- Rozdzielczość i przepływność – należy dopasować do połączenia (pamiętaj, że wybranie zbyt wysokiej rozdzielczości i przepływności spowoduje opóźnienia i zakłócenia obrazu)
- Serwer Broadcast – możesz wybrać spośród Twitch, YouTube i Restream.io oraz (na Twitch) wybrać manualnie najbliższy serwer
W przypadku YouTube i Restream.io postępuj zgodnie z instrukcją konfiguracji. Klucz do transmisji należy wygenerować na stronie internetowej serwisu, a następnie wkleić w odpowiednie pole okna konfiguracji w celu zapewnienia bezpiecznej transmisji. Po zakończeniu konfiguracji naciśnij przycisk OK, aby kontynuować.
Nagrywanie wideo
Aby nagrać filmik z Armored Warfare, wybierz w menu opcję Nagraj wideo (Record Video).
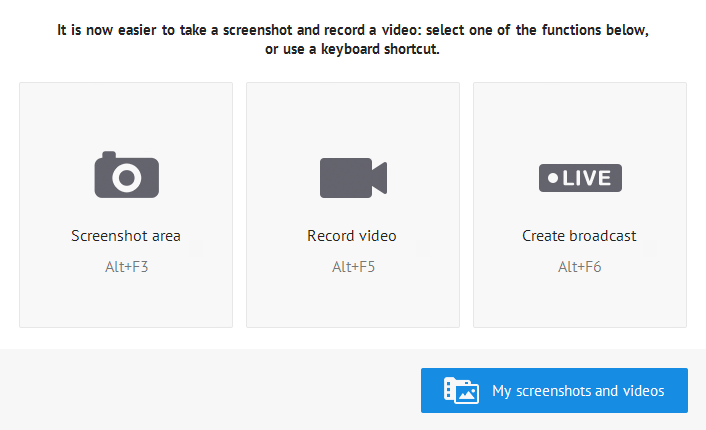
Następnie musisz wybrać rozmiar okna wideo. Im mniejsze okno, tym niższe są wymagania co do wydajności komputera i wolnego miejsca na twardym dysku.
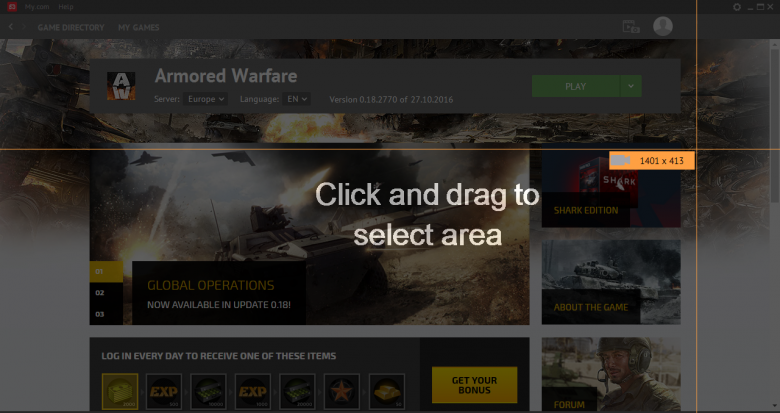
Po wybraniu rozmiaru okna zaczyna się nagrywanie. Upewnij się, czy jesteś już w kliencie Armored Warfare. W razie potrzeby naciśnij przycisk Stop, aby zatrzymać zapis.

Przycisk obrazu otwiera okno ze zrzutami ekranu i plikami wideo. Wszystkie nagrane filmiki i zrzuty ekranu, wykonane przy pomocy funkcji Game Center, zostaną automatycznie dodane do tego folderu. Można je obejrzeć lub usunąć. W oknie konfiguracji można zmienić folder, w którym są zapisywane pliki.
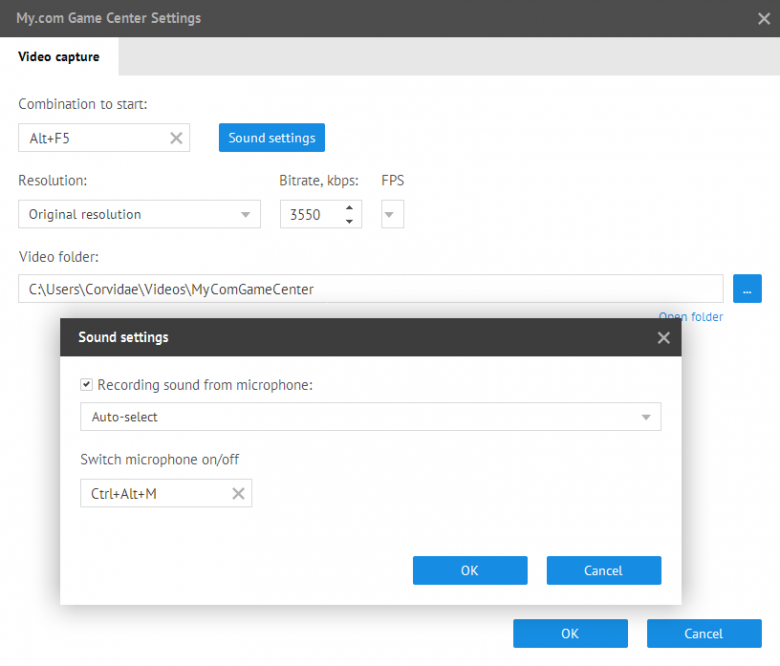
Okno konfiguracji nagrywania wideo można otworzyć przyciskiem z kołem zębatym. W oknie tym znajdziesz::
- Klawisz szybkiego dostępu, zaczynający i kończący nagrywanie
- Rozdzielczość, bitrate i klatki na sekundę
- Folder zapisu wideo
Upewnij się, że masz wystarczająco dużo wolnego miejsca na dysku, aby zapisywać nagrania.
Zrzuty ekranu
Aby zapisać zrzut ekranu z Armored Warfare, wybierz w menu opcję Zrzutów ekranu (Screenshot Area).
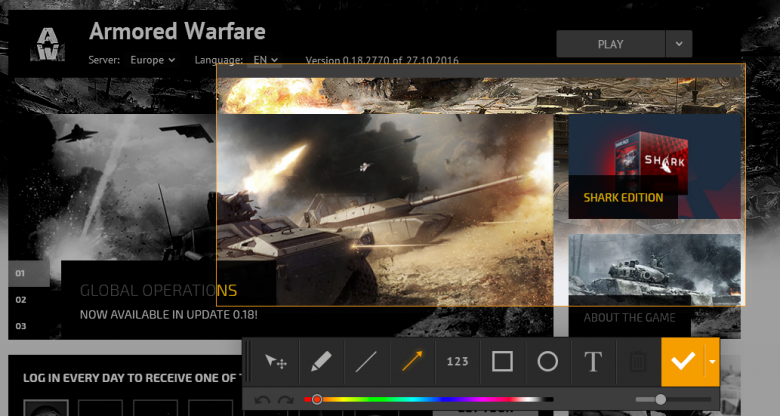
Teraz musisz wybrać zaznaczyć fragment, którego chcesz zrobić zrzut ekranu. Następnie otworzy się prosty edytor zrzutu ekranu. W edytorze możesz wykonać następujące czynności (od lewej do prawej):
- Przesuwać stworzony przez to narzędzie obiekt wokół zrzutu ekranu
- Użyć pędzla do zaznaczanie ważnych fragmentów (kolor i grubość można wybrać w dolnym pasku zadań)
- Narysować linię prostą
- Narysować strzałkę (aby wskazać rzeczy na zrzucie ekranu, na które chcesz zwrócić uwagę)
- Wstawić liczbę do zrzutu ekranu
- Wstawić prostokąt do zrzutu ekranu
- Wstawić okrąg do zrzutu ekranu
- Wstawić prosty tekst do zrzutu ekranu
- Usunąć obrazek
- Zapisać obrazek
W dolnym pasku zadać można wybrać kolor i grubość wszystkich narzędzi. Numer, prostokąt, okrąg i tekst może mieć również opcjonalne tło.
Zrzut ekranu zostanie zapisany we wstępnie zdefiniowanym folderze, który można wybrać w oknie konfiguracyjnym.
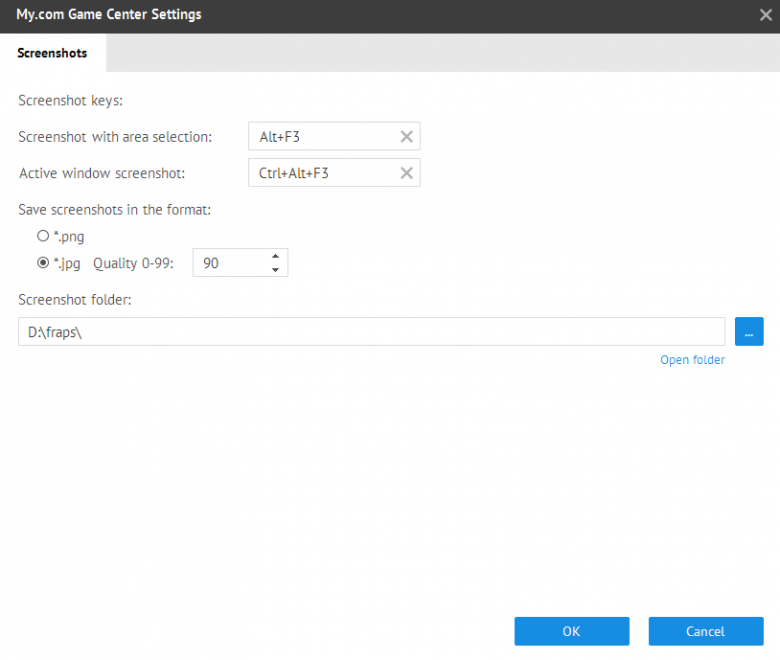
Okno konfiguracji zapisu zrzutów ekranu otworzysz, naciskając strzałkę w dół po prawej stronie przycisku zapisu oraz w menu Ustawień. W oknie tym znajdziesz:
- Klawisz szybkiego dostępu do wykonania zrzutu fragmentu lub całego otwartego okna.
- Format zrzutu ekranu (.png lub .jpg)
- Jakość obrazu
- Folder zapisu zrzutu ekranu
Pamiętaj, że nie musi to być ten sam folder, w którym zapisywane są filmiki.
Mamy nadzieję, że ta funkcja przypadnie Wam do gustu. Do zobaczenia na polu bitwy!