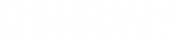Würdest du Armored Warfare gern einmal streamen oder aufnehmen? Dann haben wir genau das richtige Tool für dich.
Mit dem Streaming- und Videofeature des Game Centers wird es einfacher denn je sein, deine epischen Schlachterfolge mit anderen zu teilen!
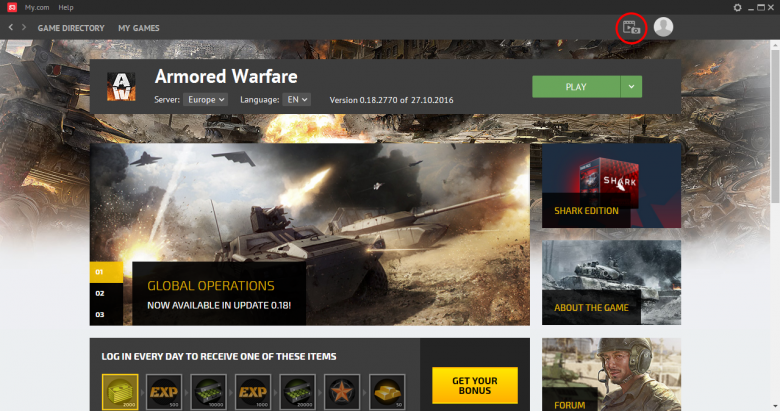
Dank dem Feature kannst du Armored Warfare live auf dein Twitch-Konto übertragen, Clips aufnehmen oder imponierende Screenshots hochladen.
Streaming
Um die Liveübertragung von Armored Warfare zu starten, wähle bitte die Option "Liveübertragung" im Menü.
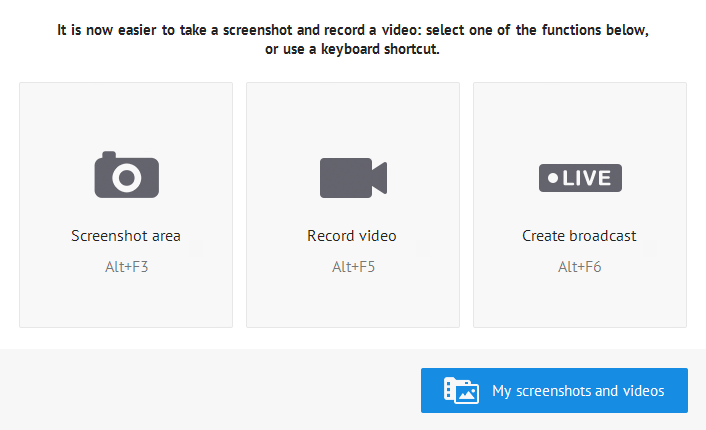
Lege anschließend die Größe des Streaming-Fensters fest. Je kleiner das Fenster, desto niedriger die benötigte Verbindungsqualität und kleiner die Systemanforderungen.
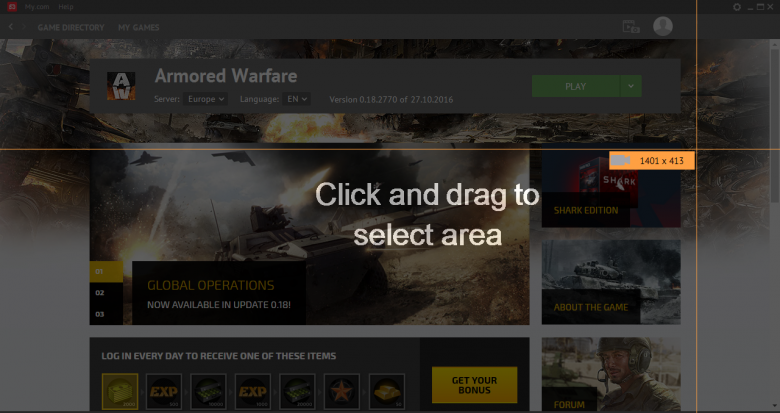
Die Übertragungsfunktion setzt ein aktives Konto bei Twitch, YouTube oder Restream.io voraus. Trage die Benutzerdaten deines Kontos in das auftauchende MY.GAMES-Loginfenster ein. Wähle im Konfigurationsfenster den gewünschten Streamingdienst (Twitch.tv in der Grundeinstellung).

Bei erfolgreichem Login drücke "Übertragung starten", um den Livestream zu beginnen. Mit den entsprechenden Reglern lässt sich die Lautstärke von Mikrofon und Spielsound einstellen und ein Klick auf das Zahnradsymbol öffnet das Konfigurationsfenster. Schließe das Feature mit einem Klick auf das Kreuzsymbol rechts oben in der Schaltfläche.
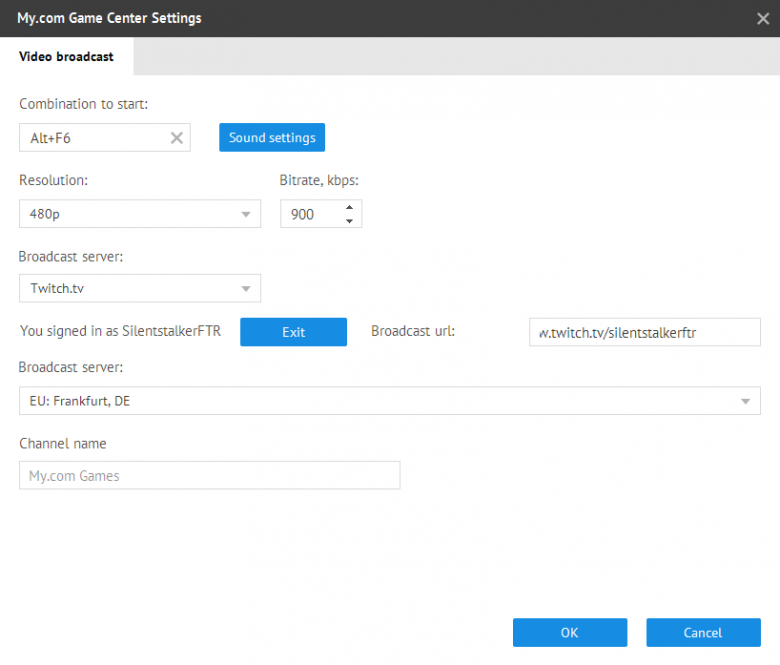
Im Konfigurationsfenster hast du folgende Optionen:
- Soundeinstellungen - wähle dein Eingabegerät manuell aus, wenn das Mikrofon nicht angeschlossen oder defekt ist
- Hotkey zum Starten und Beenden des Streams
- Auflösung und Bitrate - stelle die Übertragungsrate entsprechend deiner Systemkapazitäten ein (beachte bitte, dass eine zu hohe Auflösung und Bitrate Bildstörungen und Lags nach sich zieht)
- Übertragungsdienst - wähle zwischen Twitch, YouTube und Restream.io als Übertragungsdienst, sowie (bei Twitch) manuell den am nächsten zu dir gelegenen Server
Befolge bei einer Übertragung mit YouTube und Restream.io bitte die Anweisungen des Anbieters, auf dessen Homepage ein Übertragungsschlüssel generiert wird, der anschließend in dem entsprechenden Feld des Konfigurationsfensters eingetragen werden muss und die Sicherheit des Streams garantiert.
Sobald die Konfiguration abgeschlossen ist, klicke auf OK und fahre fort.
Videos aufnehmen
Um die Aufnahme von Armored Warfare zu starten, wähle bitte die Option "Video aufnehmen" im Menü.
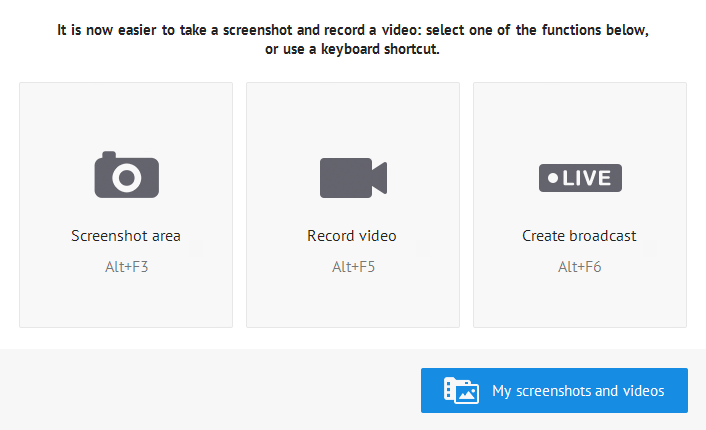
Lege anschließend die Größe des Videofensters fest. Je kleiner das Fenster, desto kleiner der erforderliche Speicherplatz und niedriger die Systemanforderungen.
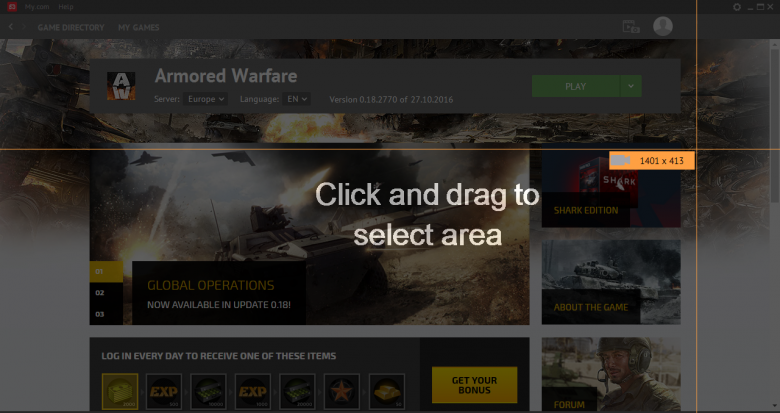
Nach der Auswahl der Videogröße beginnt die Aufnahme automatisch. Dabei solltest du sicherstellen, dass du im Client von Armored Warfare eingeloggt bist. Um die Aufnahme zu beenden, klicke bitte auf Stopp.

Das Bildsymbol öffnet ein Fenster mit den gespeicherten Screenshots und Videodateien. Alle mit dem Video- und Screenshotfeature des Game Centers gemachten Videoclips und Screenshots werden automatisch in diesem Ordner gespeichert und können jederzeit angesehen oder gelöscht werden. Der Speicherort kann im Konfigurationsfenster geändert werden.
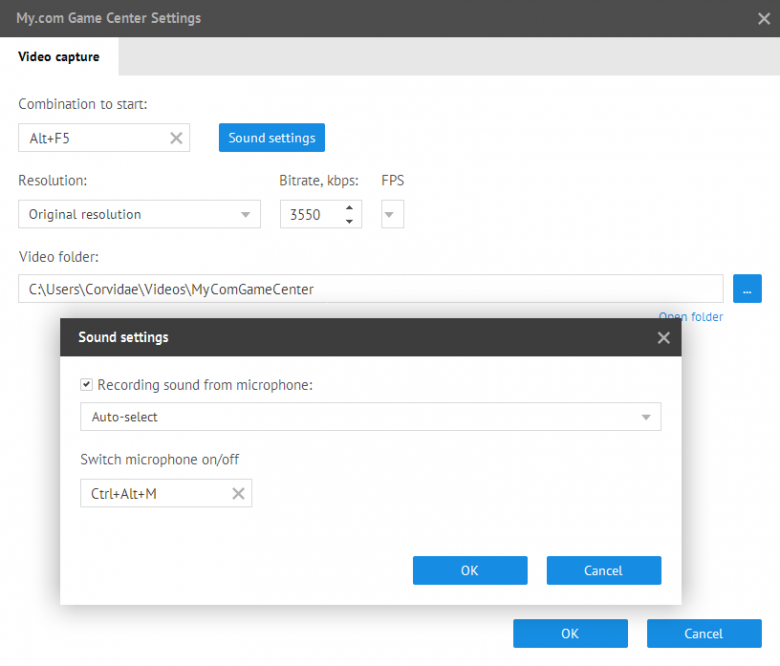
Das Konfigurationsfenster für Videoaufnahmen kann mit einem Klick auf das Zahnradsymbol geöffnet werden. Dort hast du folgende Optionen:
- Hotkey zum Starten und Beenden der Aufnahme
- Auflösung, Bitrate und Bildfrequenz
- Video-Speicherort
Stelle bitte ausreichend Speicherplatz für die aufgenommenen Videos zur Verfügung.
Screenshots speichern
Um einen Screenshot von Armored Warfare zu speichern, wähle bitte die Option Screenshot-Bereich im Menü aus.
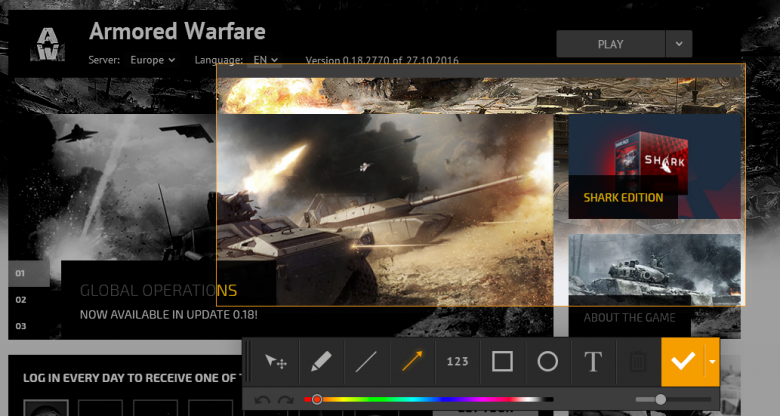
Lege anschließend den Bildausschnitt des Screenshots fest, woraufhin sich ein Screenshot-Editor öffnet. Mithilfe des Editors kannst du folgendes tun (von links nach rechts):
- Jedes mithilfe des Tools kreierte Objekt im Screenshotbereich bewegen
- Ausgewählte Bereiche markieren (Farbe und Stärke des Markierungswerkzeugs können eingestellt werden)
- Gerade Linien zeichnen
- Pfeile einzeichnen ( um die Aufmerksamkeit des Betrachters auf einen bestimmten Bereich des Bild zu lenken)
- Ziffern in den Screenshotbereich einfügen
- Rechtecke in den Screenshotbereich einfügen
- Kreise in den Screenshotbereich einfügen
- Einfache Texte in den Screenshotbereich einfügen
- Das Bild löschen
- Das Bild speichern
Farbe und Intensität aller Objekte können im unteren Balken eingestellt werden. Der Hintergrund von Ziffern, Rechtecken, Kreisen und Textsegmenten kann geändert werden.
Der Screenshot wird in einem voreingestellten Ordner gespeichert, der im Konfigurationsfenster geändert werden kann.
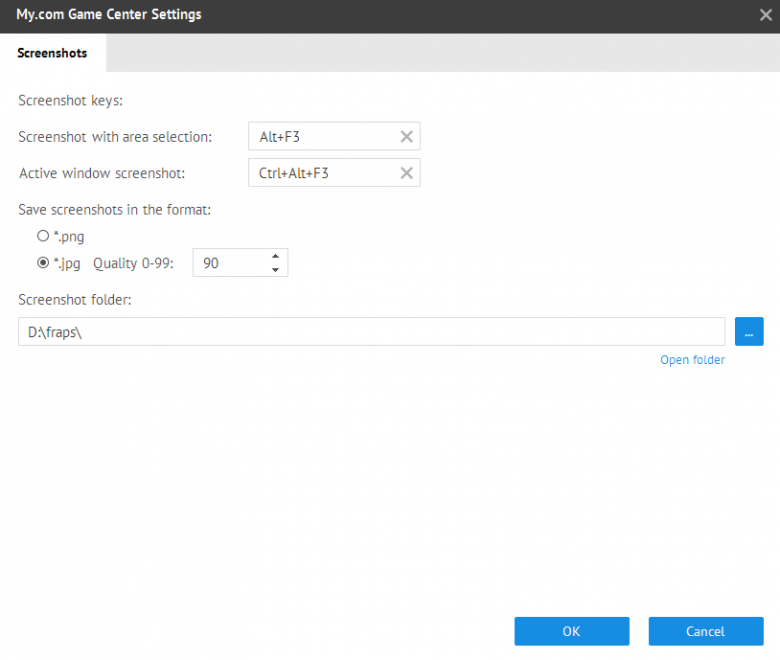
Um das Konfigurationsfenster für Videoaufnahmen zu öffnen, klicke auf den Downloadpfeil rechts neben "Speichern" und wähle Einstellungen im Menü. Dort hast du folgende Optionen:
- Hotkey zum Aufnehmen eines bestimmten Fensterbereichs oder des gesamten aktiven Fensters
- Screenshot-Format (.png oder .jpg)
- Bildqualität
- Änderung des Screenshot-Speicherorts
Beachtet bitte, dass der Speicherordner für Screenshots ein anderer sein kann, als für Videoclips.
Wir hoffen, dass euch das Feature gefallen wird und man sieht sich auf dem Schlachtfeld!